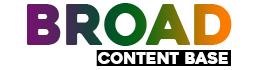How to Fix Navisworks Server Busy Errors

Are you stuck in Navisworks Server Busy, warning over and over again while your project deadline runs out? When software won’t work together, it’s easy to get frustrated, especially when deadlines are coming up and teamwork is at stake. Do not be afraid. Many people have problems with servers being too busy.
In this blog post, we’ll help you find your way through them. We’ll find out why these annoying breaks happen most of the time and give you useful ways to fix them so you can get back to what’s important: finishing your projects. We’ve got tips and tricks that will make troubleshooting easier and get your business back on track, no matter how much you know about Navisworks or how new you are to it. Let’s jump right in.
What is Navisworks?
Navisworks is designed by Autodesk for project evaluation. Users can gather and arrange 3D models from construction, engineering, and architecture. By centralizing teamwork and clash detection, the application streamlines big-scale project organization.
One of Navisworks’ main strengths is its capacity to combine SketchUp 3D models, AutoCAD, and Revit models. Teams working on challenging building projects including several software programs demand it.
Understanding Navisworks Server Busy errors

When Navisworks is unable to process user requests, a server busy error will appear. This annoying problem might put a stop to your workflow and leave you bewildered about what to do next.
This error typically shows up when the software is overloaded or having trouble with a job. One possible issue is handling numerous processes concurrently or processing massive volumes of data.
A popup window may appear informing users that “the server is busy.” This indicates that Navisworks is unable to efficiently execute requests due to an internal dispute.
Comprehending these mistakes aids in identifying root causes. They typically indicate that the system settings or model management procedures need to be adjusted. Users can prevent annoyance by taking proactive measures after they recognize their indications.
Causes of Navisworks Server Busy errors
Navisworks Server Busy Error may arise from multiple factors. A prevalent cause is elevated CPU use, which transpires when numerous applications concurrently require excessive processing power.
Network issues may also exacerbate these errors. Inadequate connectivity or bandwidth constraints can hinder communication between your local configuration and the external servers necessary for model loading.
A further consideration is inadequate RAM. If your system lacks sufficient memory to manage massive files or intricate models, it may experience performance issues, resulting in server busy alerts.
Occasionally, software incompatibilities emerge. Utilizing unsuitable plugins or obsolete drivers with Navisworks may impede efficient performance, leading to aggravating delays.
Ultimately, faulty files inside a project can elicit persistent busy signals. When critical components are compromised or improperly configured, they hinder optimal functionality and increase the server’s workload.
You May Also Like More Article : Achieve Success with Pedrovazpaulo Business Consultant
Troubleshooting Steps

These steps will help you get back on track if you get a Navisworks Server Busy error.
First, get rid of your temporary files and cookies. This easy step can free up resources and make things run faster.
Next, make sure that your computer has all the features that Navisworks needs to run smoothly. A machine that doesn’t have enough power can be frustrating.
Updating Navisworks is also very important. Keep your software up to date because developers are always putting out changes that fix bugs and add new features.
You might also want to change the processor’s priority. Adding more CPU power to Navisworks might make it easier to do difficult jobs.
These steps will help you address those pesky server-busy issues effectively.
Step 1: Clearing Cache and Temporary Files
If you are having trouble with Navisworks Server Busy, you need to clear the cache and any temporary files. These files get bigger over time, which slows down apps.
First, shut down Navisworks. This stops any tasks running in the background while the data is being cleared. These short-term files can be found in system settings or the file viewer.
To get to temporary files in Windows, type %temp% in the Run box. It won’t hurt your machine if you delete everything in that folder because the session is still open.
After getting rid of these files, restart your computer before running Navisworks. A fresh start for project management can make things more responsive and stop server-busy failures.
Step 2: Checking System Requirements
Before you can use Navisworks, your machine needs to meet certain requirements. If you keep getting “Server Busy,” it means that your hardware might be breaking.
First, look at Autodesk’s list of basic requirements for Navisworks. This includes the speed of the engine, the RAM, and the graphics card. Running on old parts can slow things down.
Next, think about your OS. If you use an older version of Windows or other important software that isn’t maintained, you might have problems with compatibility.
The use of Navisworks’ resources should also be kept an eye on. Low memory or CPU power may cause delays and busy messages as the server tries to handle many jobs at once.
If you check these parts of your setup, Navisworks Server Busy failures should not happen and stop your work.
Step 3: Updating Navisworks to the Latest Version
Software changes are necessary for it to work properly. Navisworks is always getting changes to fix bugs, make the program work better, and make it more compatible with other apps.
To make changes, Navisworks needs to be started. Click on “Help” and then “Check for Updates.” This tells the program to look for new versions.
Follow the steps on the screen to download and install changes. For this process to work, you need a strong internet link.
After updating, restart Navisworks to make the changes take effect. If you check for changes often, you might avoid server-buser errors and other problems.
When you use the most recent version of Navisworks, you get new features and fewer problems that can get in the way of your work.
Step 4: Adjusting processor priority
Adjusting the processor priority can greatly improve Navisworks Server Busy issues. It prioritizes system resources for software.
To access the Task Manager, right-click the taskbar or press Ctrl + Shift + Esc. Navisworks should be among the programs that are now running.
Simply right-click and select “Go to Details.” You will find all the processes here. Right-click Navisworks again and choose “Set Priority.” Select “high” or “above normal.”
This setting instructs Windows to handle Navisworks activities more quickly, which may reduce lagging. Keep an eye out for additional programs that may slow down.
Additional Tips for Preventing Navisworks Server Busy Errors

Reducing the number of open models is a good way to avoid Navisworks Server Busy warnings. If you try to juggle too many projects at once, your system can crash. Make sure everything is in its place and only load what you will actually use.
Improving the complexity and size of the model is another viable option. A dramatic improvement in performance can be achieved by streamlining geometry and eliminating superfluous elements. Not only does this make things faster, but it also makes busy server notifications less likely to pop up.
To further free up critical CPU time for Navisworks, you can close any programs or background processes that aren’t necessary. Conflicts that cause error alerts can arise from task management that is too cluttered.
In addition, your system must be maintained regularly. To avoid future server-related hassles, make sure your software is up-to-date and do regular checkups.
Limiting the Number of Open Models
Managing system resources is an important part of Navisworks. Limiting open models can help keep servers from getting too busy.
Memory and processing are used by each open model. Your system might freeze or move more slowly if it’s too busy.
Turn off models that aren’t being used. This simple action can free up time and energy for your most important jobs.
For cooperation, think about putting information into fewer models as much as possible. This makes people more productive and cuts down on the Navisworks Server’s Busy messages.
Keep an eye on how many models are open to get more done and make Navisworks run more smoothly.
Optimizing Model Size and Complexity
For Navisworks to run more smoothly, model size and complexity need to be reduced. Models that are too big and complicated could slow down software and make servers busy.
First, make math as easy as you can. Get rid of unnecessary features that make files bigger but don’t help with analysis.
You can break up big models into smaller ones. With this method, you can focus on parts that are easier to handle without making your Navisworks Server Busy.
Processing goes faster when the right LOD is used. High LOD may be needed for final presentations but not for preliminary research.
Closing unnecessary programs or processes
Multitasking can use up a lot of system resources. This leads to Navisworks Server Busy failures, which slow down work.
Look over the apps that are currently running on your device. You should close any that aren’t needed for your Navisworks job. Processes running in the background can use memory and CPU.
It’s possible that you don’t know when many jobs are running. Quickly find these tasks with Windows Task Manager or Mac Activity Monitor.
Getting rid of apps that aren’t needed makes Navisworks run more easily. This easy trick can help you work faster and avoid being interrupted while you’re doing important tasks. For speed and productivity, working with complex Navisworks models needs a space that is free of distractions.
Common FAQs about Navisworks Server Busy errors
The reason behind Navisworks showing a server busy message is a common mystery to users. Many users wonder if this problem is present in earlier versions of the program. Newer updates may have made it more stable; however, it can happen in older versions as well.
Another common question is how to determine if the problem is with the system or with Navisworks specifically. You can narrow down the reason by checking other programs for similar errors.
Once this problem has been encountered, people often inquire about possible recovery techniques. Data loss can be minimized by consistently storing your work and making use of backup files.
To avoid these issues, some users want to know how many models they can open simultaneously in Navisworks. While your system’s capabilities will determine this, in general, less is better when it comes to performance.
Conclusion
Taking care of Navisworks Server Busy When you’re deep into a job, busy errors can be very annoying. The first step to successful troubleshooting is to understand what these errors are and what might be causing them. You can greatly improve your experience by following the steps given: clearing the cache, checking the system requirements, updating software, and changing the processor preference.
To avoid these kinds of problems in the future, you should be smart about how you handle open models and make your files as simple as possible. Also, stopping programs that you don’t need will help free up system resources.
Using these tips will not only help you fix problems but will also make you more productive while using Navisworks. If you follow these tips, you’ll be able to move through your jobs more easily and without getting annoying “Navisworks Server Busy” errors.